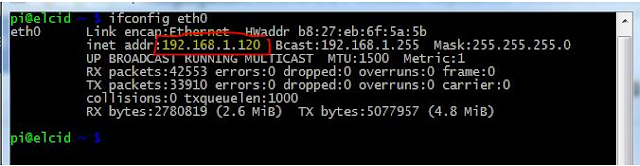indomus.it
Dopo il mio primo Articolo del 2014 che trattava della schedina Raspberry Pi B (primo modello) e dell'accensione di 3 led, oggi, torno alla carica con degli appunti su come usarla per Domotizzare la casa.
C'e' da considerare che dopo 8 anni, ora mentre scrivo, viene venduta la versione "Raspeberry pi 4 con 8Gb di ram" e potenza di calcolo decine di volte quella della mia "Raspeberry pi 4 con 8Gb di ram"... e parecchi tutorial per la domotica usano quest'utltima versione.
Prima di tutto, avevo perso qualsiasi ricordo delle credenziali di accesso a "Mirtillo" (il nome "Lampone" è troppo inflazionato :) ).
Cos’è WinSCP
WinSCP è
un client grafico open source per Windows per SFTP e FTP. Supporta
inoltre il protocollo legacy SCP. La sua funzione principale è quella di
copiare in modo sicuro file tra un computer locale e uno remoto.
 |
| WinSCP |
SSH
SSH è un protocollo che permette di stabilire una sessione remota cifrata tramite interfaccia a riga di comando con un altro host di una rete informatica, nel nostro caso il Raspberry Pi. Si tratta della metodologia più applicata in fase di amministrazione del Raspberry Pi.
Quando si fa riferimento ad “eseguire un comando” su tale dispositivo, si fa riferimento a una connessione di questo tipo.
In caso il nostro computer utilizzi il sistema operativo Windows, per collegarsi via SSH al nostro Raspberry Pi è necessario scaricare un software gratuito specifico chiamato “PuTTY“.
Scaricare dunque PuTTY al sito greenend.org.uk cercando il link di putty.exe alla
voce For Windows on Intel x86.
 |
| putty |
In caso invece la connessione vada a buon fine, la prima volta apparirà una schermata come segue:
 |
putty 2
|
Cliccare su “Yes“.
VNC
VNC
è un sistema che ci permette, a differenza di SSH, di collegarci
all’ambiente grafico (desktop) offerto da Raspberry Pi come ci si
trovasse fisicamente ad un monitor collegato ad esso.
Per
collegarsi via VNC al nostro Raspberry Pi è necessario scaricare un
software gratuito specifico chiamato “RealVNC“. Questo software,
gratuito, è disponibile per svariati sistemi oltre gli scontati Windows,
Apple macOS e Linux: sono infatti disponibili versioni per i
dispositivi mobili (quindi Android e Apple iOS) oltre che per altri
sistemi meno diffusi, come Sun Solaris e HP-UX.
“RealVNC” può essere scaricato gratuitamente dal sito realvnc.com.
Una
volta scaricata la versione per il sistema d’interesse, eseguire VNC e
inserire, alla voce “VNC Server” l’IP del Raspberry al quale collegarsi:
 |
VNC
|
Dopodiché cliccare su “Connect”.
Prima dell’accensione
Prima di avviare il Raspberry Pi, è necessario “installare” il sistema operativo sulla microSD,
la quale è il corrispettivo dell’Hard Disk in un comune personal
computer. Tale sistema operativo è disponibile in molte declinazioni e
personalizzazioni; su inDomus faremo spesso riferimento alla più
classica, supportata e completa oggi disponibile, ovvero Raspberry Pi OS.
- un computer (Windows, Apple o Linux);
- l’immagine del sistema operativo da installare (Raspberry Pi OS o, come detto, altri)
- la microSD e il relativo adattatore USB.
La procedura che andiamo a descrivere è valida sia per Raspberry Pi OS sia per ogni altro sistema operativo adatto a Raspberry.
Installare il sistema operativo
Per installare Raspberry Pi OS sul supporto microSD le procedure variano in base al computer a disposizione come supporto.
L’elenco completo di immagini di sistema operativo Raspberry Pi OS è disponibile qui (versioni 64bit, consigliate) e qui (32bit).
| N.b. La presente guida descrive sì come installare e configurare Raspberry Pi OS, ma la procedura (almeno quella di installazione) è la medesima per qualsiasi altra distribuzione adatta a Raspberry Pi distribuita su immagine a singolo file. |
L’opzione più semplice per installare un’immagine su una microSD è quella di utilizzare un semplice tool ad interfaccia grafica.
In questa guida prenderemo in considerazione l’uso di Raspberry Pi Imager, un tool per Windows, macOS e Ubuntu realizzato dalla Raspberry Foundation il quale è in grado di scaricare l’immagine da Internet
(permettendo all’utente di scegliere tra varie distribuzioni oppure
un’immagine ad hoc presente sul proprio computer) e poi di installarla
sulla nostra microSD.
Avvio del tool
Saricare e installare il software Raspberry Pi Imager sul computer di supporto (clicca qui per scaricare la versione opportuna). Questa guida dà per assunto che la versione del tool sia almeno la 1.7.2 (uscita nell’aprile 2022).
Collegare la microSD al computer di supporto, dopodiché avviare Raspberry Pi Imager.
Installazione sistema operativo

Nella schermata iniziale del tool è possibile scegliere il sistema operativo (“Operating System“) da installare: scegliere la voce “Raspberry Pi OS (Other)” > “Raspberru Pi OS (64-bit)“.
Selezionare poi la rotellina delle impostazioni:

I parametri che seguono sono quelli da noi consigliati:
- Set hostname: raspberrypi
- Enable SSH: Use password authentication
- Set username e password:
- Username: pi
- Password: a propria scelta
- Configure wireless LAN (per configurare la Wi-Fi)
- SSID: il nome della propria Wi-Fi
- Password: la password di accesso della Wi-Fi
- Wireless LAN Country: IT
- Set locale settings:
- Time zone: Europe/Rome
- Keyboard layout: IT
Cliccare poi sul bottone centrale, per scegliere su quale microSD/disco SSD andare a scrivere il sistema operativo.
Infine, cliccare su “Write” per scrivere il sistema operativo sullo storage.
| ATTENZIONE: non
interrompere il processo di verifica post-scrittura, come molti a volte
fanno: al termine viene effettuato un processo necessario al boot,
quindi interrompendo si crea un problema. |
Attendere il completamento del task (può metterci
anche fino a un’ora, in base alla velocità della connessione Internet –
necessaria – e alla velocità di scrittura dati verso la microSD/disco
SSD). Terminata la procedura sarà possibile scollegare la microSD/disco
SSD e procedere oltre alla prima accensione.
Prima accensione
Inserita la microSD nell’apposito slot, è ora possibile accendere Raspberry Pi agendo sull’interruttore posto sul cavo di alimentazione o, in assenza, collegando l’alimentazione sull’unità stessa.
Sul monitor l’unità darà visibilità di una serie di attività automatiche di prima configurazione. Al termine, ci troveremo dentro un ambiente grafico desktop offerto da Raspberry Pi OS. Dopo l’avvio, Raspberry Pi OS vi chiederà di configurare alcuni aspetti della configurazione di base,
quali la nazione di appartenenza, il fuso orario, la password
amministrativa e l’accesso alla vostra rete Wi-Fi (a meno che ovviamente
non si sia già provveduto a monte).
- se si è collegati con monitor e tastiera, basta aprire unafinestra di comando (programma "Terminal") e scrivere:sudo ifconfig
ottenendo in risposta qualcosa del genere
L’IP assegnato in questa sessione sarà quello indicato alla destra della dicitura “inet addr“
da cui si ricava l'indirizzo 192.168.1.120
Altre tecniche per scoprire l’IP del Raspberry sono disponibili qui.
-
se invece Non si ha monitor e tastiera collegati, conviene collegarsi
al router casalingo (solitamente tramite browser al 192.168.1.1) da cui
si ricava l'ip del raspberry, e dove conviene, a questo punto, forzarlo a
rimanere fisso nel tempo (ogni router ha le sue peculiarità...).
Nota: l’IP assegnato tende a cambiare nel tempo. Per non doverlo scoprire di volta in volta si consiglia caldamente di assegnare un IP statico al vostro Raspberry Pi. Per far ciò, si consiglia di consultare questa guida.
Primo aggiornamento
La prima cosa da fare è aggiornare il software. Per farlo, colleghiamoci via SSH al nostro Raspberry Pi ed eseguiamo i seguenti comandi:
sudo apt-get update
sudo apt-get upgrade -y
sudo apt autoremove -y
una volta terminata la procedura automatica di aggiornamento, riavviare il Raspberry Pi con il comando:
sudo reboot
Advanced Options

Expand Filesystem

Questa opzione espanderà la tua installazione per riempire l'intera scheda SD, offrendoti più spazio da utilizzare per i file.
Sarà necessario riavviare il Raspberry Pi per renderlo disponibile.

File SWAP
Il cosiddetto “file di swap”
è un file specifico utilizzato come “estensione” della memoria RAM
presente sul computer, in questo caso specifico, sul Raspberry Pi. Tale
file viene pre-allocato dal sistema operativo con una
dimensione prefissata; noi consigliamo di ampliare questa dimensione per
evitare eventuali problemi di spazio insufficiente di memoria
(RAM+Swap) in futuro.
Per farlo, eseguire da terminale il seguente comando per fermare il servizio di swap:
sudo dphys-swapfile swapoff
dopodiché modificare il file di impostazione swap tramite il comando:
sudo nano /etc/dphys-swapfile
andando a modificare la chave “CONF_SWAPSIZE” come segue:
CONF_SWAPSIZE=1024
dopodiché uscire salvando (CTRL+X, y, invio) e infine riavviare il servizio di swap tramite il comando:
sudo dphys-swapfile swapon
Disabilitare il wizard
Alcuni utenti lamentano l’ascolto di un messaggio ripetitivo sull’uscita audio che, tramite una voce sintetizzata, dice “To install the screen reader press control alt space“. Si tratta dell’inutile wizard: per disabilitarlo, eseguire il comando:
sudo rm /etc/xdg/autostart/piwiz.desktop
e poi riavviare.
Keepalive
Per evitare che, in futuro, connessioni SSH possano cadere (“broken
pipe”) per inattività, consigliamo la configurazione che segue.
Eseguire il seguente comando:
sudo nano /etc/ssh/sshd_config
posizionarsi in fondo al file e aggiungere:
ClientAliveInterval 300
ClientAliveCountMax 2
Uscire e salvare (CTRL+X, y, invio) e poi eseguire il seguente comando:
sudo nano /etc/ssh/ssh_config
e aggiungere in fondo (attenzione ai quattro spazi davanti):
ServerAliveInterval 30
Uscire e salvare (CTRL+X, y, invio).
Infine, riavviare con un comando:
sudo reboot